- Move Pictures From Iphone To Mac Computer
- Download Photos From Iphone To Pc
- How To Download Pictures From Iphone To Imac Computer
Transferring iPhone photos and videos to your Mac can save precious space on your mobile device. Plus, it’s easier to edit and retouch when you’ve got a larger screen with a higher resolution, not to mention that native Mac tools allow you to convert, resize, and organize your images in no time. In this article, we’ll cover the four quickest ways to transfer your images over.
The best ways to transfer photos from an iPhone to a Mac
Because iPhone and Mac are parts of the Apple ecosystem, there are multiple ways to connect them and move content around. Some involve using a USB cable, others work wirelessly. These methods have proven the handiest in our experience:
- Sync photos to your Mac using Finder (macOS Catalina or later)
- Move photos and other content with AnyTrans
- Import pictures to the Photos app
- Upload photos using ImageCapture
- AirDrop photos from iPhone to a Mac
- Transfer photos using iCloud
To send photos from your iPhone to Mac with AirDrop, make sure that both the source iPhone and the receiving Mac computer are on the same wireless network. And your iPhone (or iPad) must be using iOS 7 or later, and a Mac with OS X Yosemite or later. On your iPhone, head to Settings Photos, scroll down, and then tap “Automatic” under Transfer to Mac or PC. Your iPhone automatically converts the photos to.JPEG files when you import them to a PC. If you select “Keep Originals” instead, your iPhone will give you the original.HEIC files.
- Quick video on how to easily transfer pictures from your iPhone to Apple Mac computer using built in software called Image Capture, 4 clicks and you have the.
- Transfer Photos/Videos between iPhone 12(Pro) and Windows PC/Mac. For transferring photos and videos between iPhone and PC, you don't need any special software. You even don't need iTunes. A USB cable can accomplish this job perfectly. But for some users, who need to export films and import photos and videos to iPhone, it's a trouble.
Let's talk about all these in more detail.
Before you transfer your iPhone pictures to the Mac
Although Macs have more storage than iPhones, that storage is not infinite, so you might want to avoid dumping thousands of unneeded pics onto your Mac. We’re talking blurry party selfies, multiple shots of the same sunset, taken just seconds apart, long-forgotten screenshots of long-forgotten conversations — those can add up to a few gigabytes.
So before you start the transfer, scan your iPhone pics with Gemini Photos: Gallery Cleaner. This app will find all the clutter you’ve accumulated over the years, such as similar shots and blurry photos, and help you delete them in no time.
Now that you’ve done that, here are our top ways to transfer photos and videos.

How to import photos from an iPhone to a Mac with a USB cable
The most common ways to transfer pictures from your iPhone to your Mac involve connecting your devices with a USB cable. But even then, you have options depending on which application you want to use. Below you’ll read about four different apps that will help you sync your photos.
Move photos from iPhone to Mac using Finder
Starting with macOS Catalina (10.15) or later, you can sync your iPhone with a Mac using Finder. Follow these steps to sync photos from your iPhone to your Mac:
- Connect your iPhone to your Mac with a USB cable.
- On the Mac, open a new Finder window.
- In the sidebar, under your Devices, click on your iPhone.
- At the top of the window, click Photos.
- Check the “Sync Photos” box.
- Choose the app or folder that you want to sync from.
- Choose to sync all photos and albums or just selected albums.
- Click Apply.
How to transfer photos from iPhone to computer with AnyTrans
iCloud and Photos are obvious choices for image transferring, but they're not without flaws. If you want to transfer all content from your iPhone without having to wait forever, and back it up at the same time, a third-party utility like AnyTrans for iOS makes much more sense.
A combination of a backup tool and media downloader, AnyTrans helps you migrate content. Here’s how you use it to move photos and everything else from your iPhone:
- Launch AnyTrans and ensure both your devices are connected to the same network.
- Connect iPhone to your Mac’s USB port.
- Allow AnyTrans access to your photo library.
- Go to Device Manager > Export iPhone content to computer.
Your content will travel instantly. What’s more, it will sync to iCloud — so there’s no need to worry your photos don’t have a backup.
Import photos from an iPhone to a Mac using Photos
One of the quickest methods is to plug the Lightning-to-USB cable you use to charge the iPhone into one of your Mac’s USB ports. When an iPhone is connected, the macOS Photos app automatically opens and suggests importing your photos. Here’s the import process, step by step.
- Connect your iPhone to the Mac using a Lightning-to-USB cable
- If needed, unlock your iPhone and confirm it trusts the device
- The Photos app should load and show you the images from your iPhone in the main window. If that doesn't happen, select your iPhone from the left-hand menu in the Photos app. Now you’ll see all of the images and videos stored in your iPhone’s Camera Roll.
- Click Import All New Items in the top right-hand corner, or go through the photos, select the ones you want to import, and click Import Selected
Once the import is complete, you can ask Photos to automatically delete the pics on your iPhone, giving you space to start again and take even more pictures.
Upload photos from iPhone to Mac using Image Capture
Another method for transferring your pictures from iPhone to Mac is with the Image Capture app, which comes by default with macOS. Follow these steps to import pics from your iPhone:
- Connect your iPhone to your Mac with a USB cable.
- On your Mac, open Image Capture.
- In the sidebar, select your iPhone under the Devices category.
- At the bottom of the window, click the Import To menu to choose where to save your pictures.
- Select the pictures you want to import and click the Import button or click Import All.
How to transfer photos from an iPhone to a Mac wirelessly
If you don’t have a USB cable nearby, don’t worry. You can still send pics from your phone wirelessly. And even if you have a cable close, you might want to try one of these methods to save you the hassle of plugging your iPhone into your computer.
Send photos from iPhone to Mac using AirDrop
If you need to move just a few of your images over to your Mac, the quickest way to do that is by using AirDrop.
Start by switching AirDrop on your iPhone.
- Go to Settings
- Tap General
- Scroll to AirDrop
- Set this to Everyone to send data via AirDrop to any device
Now switch it on on your Mac:
- Open Finder
- Click Go in the menu bar and select AirDrop
- A Finder window will open, with the AirDrop icon at the bottom. It looks like an old-fashioned set of blue radio waves
- Below this icon is a dropdown. Click on it and select Everyone.
Give both devices a few moments to find one another.
Now, here’s how you transfer photos from your iPhone to your Mac with AirDrop:
- Open Photos on your iPhone
- Select the pics you want to transfer
- Tap the sharing button in the bottom left-hand corner
- Wait till AirDrop finds your Mac and tap on it
- On your Mac you’ll see a pop-up window asking you to accept the photos. Click Accept.
Depending on your Mac’s settings, you may be asked where you want to save the photos. Once you’re done transferring, you can switch off AirDrop on your Mac and iPhone.
Sync photos from an iPhone to a Mac using iCloud
Another way to move photos from an iPhone to a Mac is with iCloud. iCloud Photo Library, a.k.a. iCloud Photos, can do all the heavy lifting. However, if you’ve got over 5GB of photos and videos, you’ll need to upgrade your storage plan, paying anything from $0.99 per month for 50GB to $9.99 for 2TB of cloud storage.
To set up iCloud Photo Library on your iPhone, follow these steps:
- Go to Settings
Tap on your name at the top
- Go to iCloud
- Underneath the iCloud storage indicator, you’ll see a list of Apps Using iCloud
- Tap on Photos
- Switch on iCloud Photos
Now, to set it up on your Mac:
- Launch the Photos app
- Go to the Photos menu in the menu bar
- Click on Preferences
- Next, click on iCloud
- Check the box next to iCloud Photo Library (iCloud Photos in macOS Mojave)
Provided you’ve followed both series of steps and both your devices are using the same Apple ID, your photos and videos will automatically sync between iPhone and Mac.
Remember: while you have iCloud Photo Library on, any changes you make to photos on one device will automatically sync to the other. So if you want to delete them on your iPhone and keep them on your Mac, switch off the sync after you’ve transferred everything.
Whichever method you use, Apple makes it easy to transfer photos and videos from an iPhone to a Mac. Just make sure you move the pics you really need, otherwise you’re just shuffling clutter around.
iPhone is definitely a good device for taking photos anytime anywhere. But there are so many situations will require you to transfer photos from iPhone to Mac for different purposes, below are some examples:
- Lost all photos on your computer after the system reinstallation or upgrade, and you wish to move photos from iPhone to Mac for editing in iPhoto or Photoshop?
- Love to take photos with your iPhone X, so saved lots of precious photos on the device after a period of time. In order to release more free space on the device, you need to backup these photos from iPhone X to Mac computer with one click?
- Maybe you just want to save your photos somewhere other than your iPhone, edit them using Mac software, or transfer them on to other people's Mac.
- ...
We all know that iTunes is a good media management tool on the desktop computer. And it can help you import photos from computer to iPhone Xs, iPhone Xs Max, iPhone XR, X, 8 Plus, etc. within a few clicks. But if you wish to import photos from iPhone to Mac computer for backing up, editing or sharing, things could be a little bit different due to the Apple's security consideration.
So in this page, we could like to recommend all of you with 3 different ways to transfer photos from iPhone to Mac. If you're struck in any situation above and have no idea on how to transfer photos from iPhone Xs/Xs Max/XR/X/8 to Mac, MacBook Pro, MacBook Air or iMac, etc.
Part 1. How to Transfer Photos from iPhone to Mac with MobiKin Assistant for iOS
Photos on your iPhone is not just shooting with the device directly, they may also be downloaded or transferred from other places, right? Thus, if you're planning to copy photos from iPhone to Mac, not only the the ones taken with your iPhone but also the ones transferred or downloaded from other sources, then this all-in-one MobiKin Assistant for iOS (Mac or Win) will be the best option for you. With it, you can:
- Backup all kinds of photos (camera roll, photo stream, etc.) from your iPhone devices to Mac computer without any losing;
- Transfer iPhone music, movie, books, playlist, etc. to Mac computer easily;
- All models of iPhone are supported by this program well, including iPhone Xs/Xs Max/XR/X, iPhone 8/8 Plus, iPhone 7/7 Plus, etc.;
- Provide you with super fast transferring speed that only takes you 5 minutes to complete 3000 photos transfer from iPhone to Mac;
- Assistant for iOS is developed by an Apple-trusted developer, any data loss or info leakage problem would never happen;
- ...
After downloading and installing MobiKin Assistant for iOS on your iMac, MacBook Pro/Air, Mac Mini or Mac Pro, you can then follow us to download photos from iPhone to Mac with the detailed guide below.
Step 1. Connect Your iPhone to Mac
Once you have downloaded and installed Assistant for iOS on your Mac, you can connect iPhone to this Mac with USB cable and launch the installed program. Click 'Trust' button to trust this computer on your iPhone, then you'll see the interface below on your Mac.
Step 2. Preview and select the photos you need
All file types will be displayed on the left side menu. Just click 'Photos' tab and all pictures in your iPhone will be scanned out. Preview all photos and select out the ones you want to transfer to Mac.
Step 3. How to transfer photos from iPhone to Macbook
After you have selected all the photos you need, you can hit the 'Export' button on the top menu to bring out the path choosing dialog. Just choose a location on your Mac and the iPhone photos to Mac transfer will start off instantly.
Please have a look at the video tutorial about how to import photos from iPhone to Mac:
Check If You Need:
Part 2. How to Import Photos from iPhone to Mac with iPhoto/Photos App
If the photo you want to export is taken by your iPhone, then you can directly use the iPhoto/Photos App to finish the transmission from iPhone devices to Mac OS X. Below is the simple steps for your reference:
For Mac OS X Yosemite earlier, using iPhoto:
Step 1. Directly connect your iPhone Xs, Xs Max, XR, X, 8 Plus, 8, etc. to Mac via a USB cable, and then iPhoto will automatically be launched and opened the Import window. All photos taken with iPhone will be listed under 'Camera Roll'.
Step 2. Click 'Import All...' button to load all iPhone photos to iPhoto with one click. If you only need to import few files, you can click 'Import Selected' button as you like.
For Mac OS X Yosemite or later, using Photos:
Step 1. If you are using Mac OS X Yosemite or later, you must find the old iPhoto app has been replaced with the new app named Photos. Just run Photos app on your Mac.
Step 2. Connect your iPhone to Mac via USB cable and click 'Import' button from the Photos app.
Step 3. Preview and select the photos you want to transfer to Mac.
Step 4. Press on 'Import Selected' or 'Import All New Photos' option to sync photos from iPhone to Mac.
Only two simple steps, you can copy pictures from iPhone to Mac's iPhoto/Photos easily, and you can preview or edit the images with iPhoto/Photos as you like.
Part 3. How to Upload Photos from iPhone to Mac with Email
If you only have few images need to be exported to Mac computer for sharing or backup, you can use the Email service on your iPhone. You only need to open the photo app on the device, and find the photos you want to send. Tap 'Select' button on the top right corner and mark the pictures you wish to transfer. After that, you can click Share and choose Mail function to send the images to your desktop computer easily.
However, using email to send photos have number limited, you only allowed to send up to 5 pictures in one email. So if you have a large amount of photos should be transferred, this method could be time-consuming. And it is required the network situation is normal. Otherwise, you can't use the Mail service.
Check If You Need:
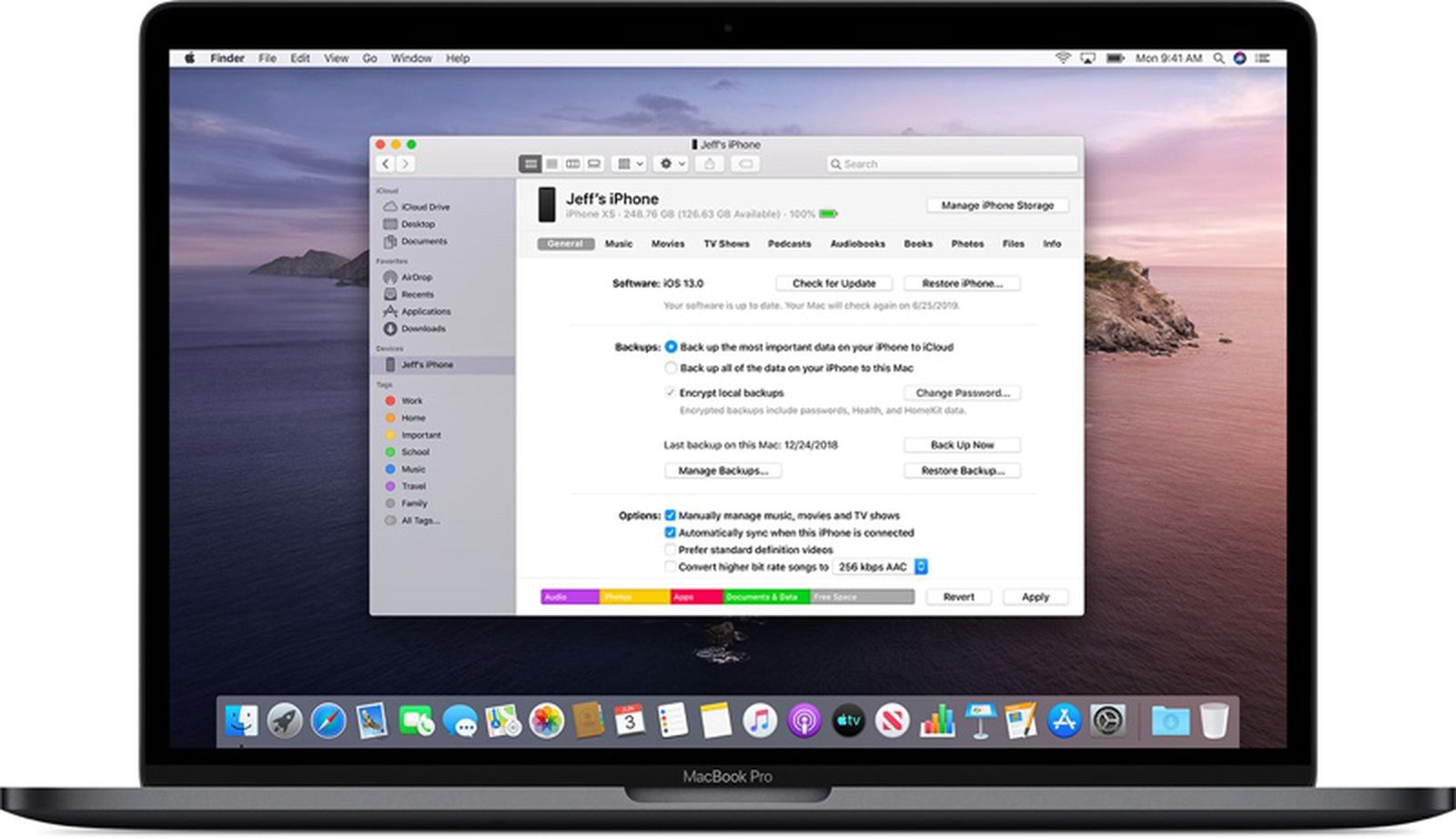
Part 4. How to Download Photos from iPhone to Mac via Airdrop
You can also use AirDrop to transfer photos from your iPhone to your Mac. You can swipe up at the bottom of the iPhone screen to open the Control Center and open the AirDrop button. Or open AirDrop from Settings > General > AirDrop. Then select the person you want to transfer the photo in 'Contacts Only' or 'Everyone'.
Below is how to Airdrop photos from iPhone to Mac:
Step 1. Open the Photos app on your iPhone.
Step 2. Preview the photos in the thumbnail view, then click the 'Select' button in the upper right corner to select the photos you want to send to your Mac (the selected photo is displayed as a blue check mark).
Step 3. Tap the 'Share' icon (the box with the up arrow).
Step 4. Turn to the AirDrop section to click on the name of your Mac.
Step 5. On your Mac, accept the photos transferred and they will be saved to the Downloads folder on your Mac.
Part 5. How to Sync Photos from iPhone to Mac with iCloud Photo Library
If you want to transfer photos from your iPhone to your Mac without USB, you might consider using ICloud Photo. iCloud Photo is Apple's online photo storage service. It allows you to seamlessly import images from your iPhone to your Mac. You only need to log in to iCloud with the same Apple ID on your iPhone and Mac.
Step 1. Open the iPhone and go to Settings > Photos to activate the Media Library iCloud slider. File upload will begin immediately. If you have a lot of media libraries, uploading takes a long time. Please note that not only photos but also videos will be transferred to iCloud.
Step 2. On your Mac, click the Apple icon in the top left corner of the screen and go to System Preferences > iCloud. Sign in to iCloud with the same Apple ID as on your iPhone, and you'll see the uploaded photos in the appropriate sections.
You can also use iCloud Photo to solve the problem on how to send photos from Mac to iPhone, just do the same thing as above.
Check If You Need:
Part 6. How to Get Photos from iPhone to Mac with Preview
Want to know how to download pictures from iPhone to Mac by using Preview app? Below is the detailed tutorial:
- Connect iPhone to your Mac with a USB cable.
- Launch Preview on your Mac.
- Go to the upper left corner of your screen to click 'File' option.
- Choose Import from your iPhone.
- Select the photos you want to transfer to Mac by clicking Import or Import All.
- Choose destination on your Mac for the transferred iPhone photos.
Part 7. How to Move Photos from iPhone to Mac with Image Capture
There's another app that you can use to solve the problem on how to backup photos from iPhone to Mac - Image Capture. This app was originally designed for importing photos from scanners and other devices. People rarely use it because they are used to Photos App to manage images on the iPhone. Following are the steps to backup iPhone photos to Mac.
- Use a USB cable to connect your iPhone to Mac.
- Open Image Capture app on your Mac.
- List of connected devices will be displayed, select your iPhone from the device list.
- Choose an output folder to save your iPhone photos.
- Click Import or Import All to export photos from iPhone to Mac.
:max_bytes(150000):strip_icc()/001_how-to-sync-your-itunes-music-library-to-the-iphone-2438724-5bad3a02cff47e0026886730.jpg)
Move Pictures From Iphone To Mac Computer
How Do I Transfer Photos from iPhone to Mac - The Ultimate Answer!
After reviewing these 7 methods on transferring photos from iPhone to Mac, we can easily find that the first method could be the best one. Because it can transfer all photos or images on your iPhone devices to Mac computer with one simple click, and it also can help you manage other files on your device very well. Thus, if you're looking for a comprehensive program to deal with how to save photos from iPhone to Mac/iMac/Macbook/Macbook Air, then you can't miss MobiKin Assistant for iOS any more.
Download Photos From Iphone To Pc
Why not click the download button below and install the MobiKin Assistant for iOS to try it out?
How To Download Pictures From Iphone To Imac Computer
Related Articles