The Cisco AnyConnect VPN client is used to make a secure, direct connection to specific SolutionHealth resources. The primary use of the Cisco AnyConnect VPN client is to allow authorized users to connect directly to desktops or shared servers using 'Remote Desktop Connection'. PREREQUISITE: - You must have the Cisco AnyConnect VPN client installed on your Mac OSX device (see below). - You must have Microsoft Remote Desktop installed on your Mac OSX device (can be found in the Apple App Store). - You must be enrolled in the Duo MultiFactor Authentication System and have your enrolled smartphone available. - Refer to the main Remote Access Help Documents for additional information. Instructions: 1. On your Mac OSX device, download the Cisco AnyConnect VPN client from the following location: CISCO ANCONNECT VPN CLIENT - MAC OSX 2. Once the download is complete, locate and run the AnyConnect 'DMG' file. 3. Run the AnyConnect.pkg application. 4. Click 'Continue' to begin the installation process. Be sure to accept the license terms. 5. IMPORTANT - In the 'Installation Type' screen, only select the 'VPN' option. Leave all other options un-checked. 6. Allow the installation to complete and click 'Close'. When prompted, choose 'Move to Trash' to clean up the installation file. 7. Once the installation is complete, locate and launch the 'Cisco AnyConnect Secure Mobility Client' in your Mac OSX Finder. 8. Enter 'vpn.solutionhealth.org' in the connection window and click 'Connect'. 9. Select the desired group, enter your network login and password, then click 'Ok' Group:
Password: EHS or SNH Network Password IMPORTANT - If you receive a certificate error, you may safely ignore this error. 10. When prompted, approve the login request using the Duo Multi-Factor authentication app on your smartphone. 11. You should now be connected to the SolutionHealth Cisco AnyConnect VPN. 12. To connect to your work desktop or to server resources, you will need the 'fully qualified name' of your PC or desired server. Example:
13. Locate and launch 'Microsoft Remote Desktop' using your Mac OSX finder. (If you do not have this application, you may need to download it from the Apple App Store). 14. Click 'Add PC' 15. Enter the 'fully qualified name' of your PC, or to connect the the SNHMC 'IVE' enter 'tscluster.snhmc.org'. You may also assing a Friendly name for this connection. It will be saved next time you run Microsoft Remote Desktop. 16. When prompted, enter your network login and password and click Continue. - If you normally log into a Nashua/SNH computer or to use the SNHMC 'IVE', use 'NTMCusername' - If you normally log into a Manchester/EHS computer, use 'ELLIOTusername' IMPORTANT - if you receive a certificate error, you may safely ignore this error and click 'Continue'. 17. When you are done, you may disconnect from the remote PC or server and disconnect from the Cisco AnyConnect VPN. 18. Procedure complete. Great Job! |
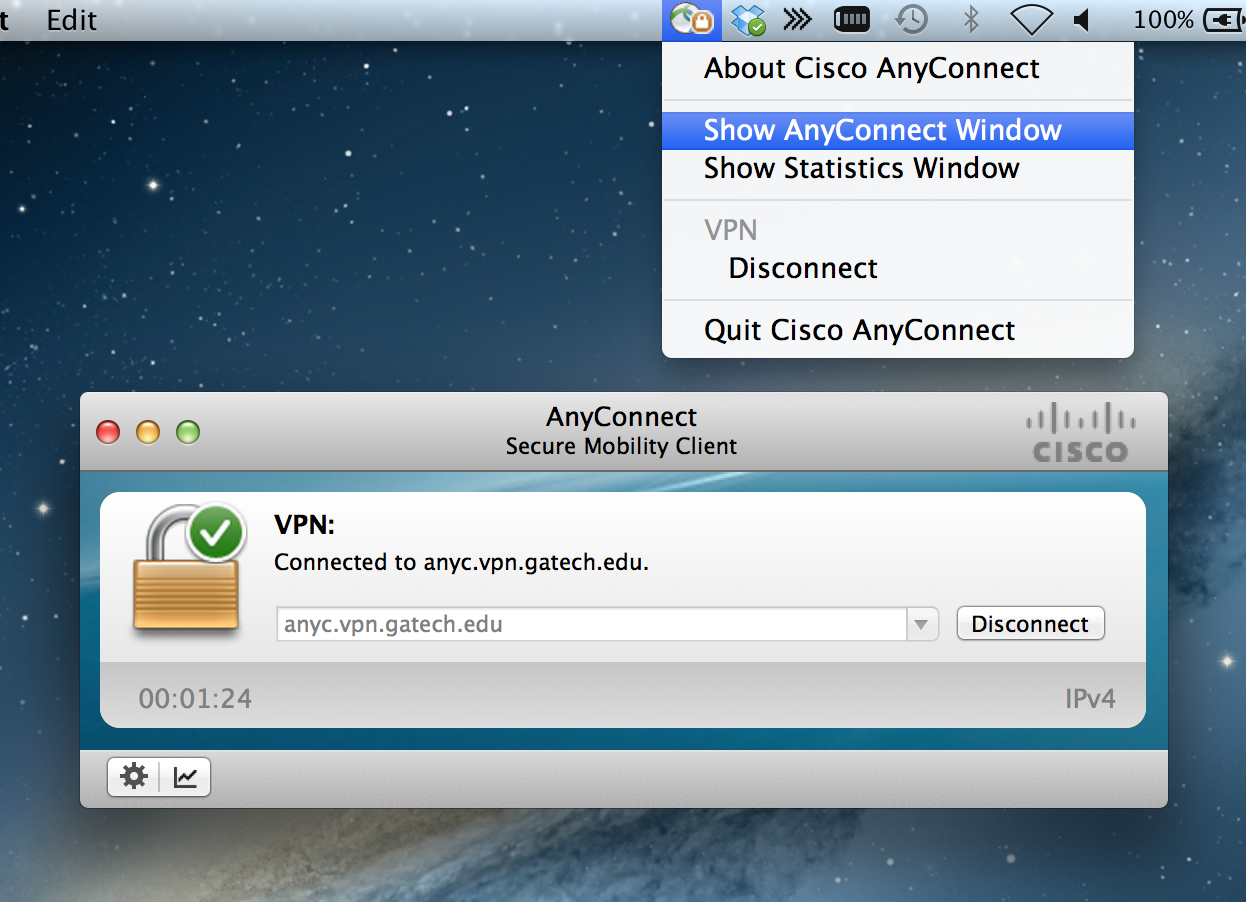
How To Download Cisco Anyconnect For Mac Free
Download Cisco VPN Client 4.9.01.0280 for Mac. Fast downloads of the latest free software! On your Mac OSX device, download the Cisco AnyConnect VPN client from the following location: 2. Once the download is complete, locate and run the AnyConnect 'DMG' file. Run the AnyConnect.pkg application. Click 'Continue' to begin the installation process. Be sure to accept the license terms. Jul 05, 2018 Download the Cisco AnyConnect installer for Mac. Double-click the InstallAnyConnect.pkg file to start the Cisco AnyConnect Installer wizard. When the Welcome window displays, click Continue. Select your hard drive as the destination where you want to install Cisco AnyConnect and then click Continue. Click Install to perform a standard.