Bring all messengers into one
Your computer and mobile phone live two different lives. There are apps so broad-gauge you can’t limit their functionality to mobile or tablet only. And there’s hardly a better example than Instagram. Focused on photo and video sharing, Instagram grew into a tool for recording every moment of your routine. While lots of communication happens around Instagram posts and stories, it was inevitable for the app to become a messenger as well. And so it became!
You can access Instagram on Mac via your browser — it covers the features like browsing through the feed, commenting, and liking. Since recently, you can also read and send Instagram messages on computer. What the web version doesn’t support is the Instagram upload feature. This means you can not share your content to Instagram from a browser. But worry not, there are some workarounds — both inside the native app and with the assistance of third-party tools.
Instagram DMs: How does it work?
- To allow Instagram send you notifications, you have to do the following: Click on your profile page (a person icon in the bottom right corner of the screen) From your profile, go to the main menu in the upper right corner and click on Settings. Select Notifications Direct Messages. Click “On” if you want the app to notify you about.
- Jul 20, 2021 For several months, Instagram users have been clamoring for the possibility of being able to send Direct even from the desktop version of the famous social network. At the beginning of the year there was an official announcement of the implementation of the private messaging service also on the desktop version of Instagram, now, Direct on pc is official.
How to use INSTAGRAM DM on a Mac computerYou can DM or direct message with an easy to use the app for Mac right from your computers. It's called Flume and h.
Instagram Direct was added to the platform in 2013, around three years after the launch. You can access Instagram direct messages (DMs) via the icon in the top right corner of your Feed from mobile or on the web. Here’s what you can do with the Instagram messenger:
- Share text messages, Instagram posts/photos/hashtags/locations, as well as photos and videos from your phone’s library with people you’re following.
- Send a message to Instagram users you’re not following — the recipient will see it as a message request.
- Respond to stories in private messages (with text or instant emoji reactions).
- Create group messages (up to 32 people can be invited to the group).
- Video chat with up to 6 people via Instagram Direct.
You can read more about the capabilities of DMs on the Instagram Help Centre.
DM on Instagram from Mac
Get a huge set of top apps for DM on Instagram from Mac, view your messages, and receive notifications without having to switch to mobile. Best utilities in one pack, give it a go!
How to check Instagram messages on Mac
Once you receive a message on Instagram, you’ll see a number count appear with your DM icon. Tap it and you get access to the message. For a long time, this was the only way to check direct messages on Instagram — by launching the app. Since 2017, Instagram has also added the notifications feature, allowing users to view messages right from a phone’s locked screen.
Enable notifications for Instagram messages on Mac
How to check direct messages on Instagram on computer? To allow Instagram send you notifications, you have to do the following:
- Click on your profile page (a person icon in the bottom right corner of the screen)
- From your profile, go to the main menu in the upper right corner and click on Settings.
- Select Notifications > Direct Messages.
- Click “On” if you want the app to notify you about incoming messages, message requests, and video chats.
In the same menu, you can customize notifications settings for posts, likes, comments as well as pause all in a click.
IM+ for a flawless management of Instagram accounts
An all-in-one messenger for Mac, IM+ gives you the flexibility of choice in terms of how many messenger accounts you can handle from one spot. It also covers the DM feature of Instagram, along with other messengers of your choice. Basically, it’s an aggregator of messengers that supports popular platforms, from Slack to Facebook Messenger to Telegram, and sits in your Dock for easy access to all communications.
The key pain IM+ is solving relates to the number of accounts you can manage. The app simplifies your life if you need to toggle between business and personal accounts on Instagram. Plus, sometimes we all get into a messaging loop — switching between Telegram, Facebook Messenger, and Instagram. IM+ puts it all into a sidebar, so you don’t have to dig around.
Here’s how IM+ adds flexibility into your Instagram routine:
- Instagram DM: If you use Instagram with IM+, the app will show you the DM icon — just as on mobile. You can use it to check Instagram messages from Mac as well as create and send the new ones.
- Get notified: Enable notifications and IM+ will prompt you whenever someone sends you a direct message on Instagram.
- Toggle across accounts: Add multiple Instagram accounts and set up hotkeys for an access to the most frequently used accounts.
- Update your status: When your messaging time is over, or you simply want to take a break, change your status to “unavailable” across all accounts at once. You can also easily mute notifications from the menu bar.
Whether for different channels or multiple Instagram accounts, IM+ is a perfect tool for business communication. If you want to learn more about how to reap benefits from Instagram for Business, check out this guide.
Beautiful Instagram journey on Mac with Grids
IM+ works if you need to check DMs on Instagram, but it’s pretty much limited to messaging. Grids is a whole different story. A full-featured Instagram app for Mac, it fills the gaps by bringing the native features of a mobile Instagram app to macOS. Fair to say, it even makes many things easier.
As you launch Grids, it takes you to a beautifully organized feed. You can choose from among four different layouts and view posts the way you want. The search, likes, comments, and tags — every small thing that makes Instagram complete is covered.
Grids also has the DM feature that replicates Instagram’s native DM logic. You’ll find a familiar DM icon in the top right corner of the app’s window:
How to post photo and video to Instagram from Mac
Instagram Direct Message On Mac Free App
Once you’ve mastered Instagram DM on Mac, dive deeper into Grids — it has so much more to offer:

- Upload photo and video from your Mac’s desktop. The most wanted feature across all Instagram apps is photo upload. Grids enables you to upload any content stored on your Mac to Instagram.
- Make the necessary adjustments. Switch between the original size and a square (check out instagram dimensions) to customize the look of your photo/video on the feed. Add caption, tags, and location to make your post complete.
- Post Stories from Mac. Grids is the only desktop app that can post directly to Instagram Stories. Simply click on your profile picture and share your photo or video in Stories.
- Choose the best layout. Grids comes with four beautiful layouts you can switch between. Each layout will automatically adjust to window size and present Instagram content in the best view.
- Toggle between accounts. Just as with IM+, you can use Grids for managing both your personal and business accounts — without any limitations. The best thing is you don’t even have to sign in and out if you use multiple accounts — there’s an easy toggle for that.
Tweaking Instagram on a Mac
Without using any third-party software on Mac, your Instagram life is pretty much limited to viewing photos, liking, and commenting. But it’s not carved in stone, though. You can make Instagram think you’re accessing the platform from your mobile phone and thus get access to some of the features like Instagram DMs and photo upload.
What you can do is change browser user agent to iPhone or iPad to enable photo upload on a Mac:
- Open Safari Preferences > Advanced.
- Check the box next to “Show Develop Menu in Menu Bar.”
- Click on Develop in the top menu bar and select User Agent.
- Choose the latest version of iPhone or iPad available on the list.
- Reload or access your Instagram page at www.instagram.com — you’ll see the mobile version with full-fledged upload functionality.
Well, it still has some limitations. If you change user agent to mobile, you’ll be able to post photos and stories as well as do some basic editing — like rotate or add text and stamps to stories. However, you won’t be able to upload video. Plus, there won’t be any of the filters and color effects available.
Note: Instagram thinks you’re using your phone, so it might occasionally give you mobile-related prompts. For instance, it can ask you to rotate your device. To fix the problem, you’ll just need to make the window look narrower by dragging its edge inwards.
Cheating is cheating. You can use the option of tweaking Instagram settings for emergency cases, but it doesn’t cater for frequent use. This is why we recommend having a native app like Grids installed on your Mac. This is the best way to bulk upload photos and videos and post Stories. If you need to use Instagram DM online, you can get it in the web version via your browser. For messaging on Mac, we use Grids or IM+ messenger (if you need more than one messenger in one spot) — both apps are part of Setapp. As a nice perk, you get around 180 other macOS tools in the same package for a flat fee.
Staring at your phone’s tiny screen and typing on its tiny keys to reply to each Instagram DM you receive is not the most efficient way to interact with your customers.
But those days are over.
As of 2020, any Instagram user in the world can send an Instagram DM online, from their PC or Mac, as well as from their phone.
*Sliding into your DMs*
Now you can get and send Instagram Direct messages on desktop, no matter where you are in the world 👍 pic.twitter.com/CT2SwuxHTv
— Instagram (@instagram) April 10, 2020
Now, your brand now has more options when replying to Instagram DMs. And considering more than 200 million users visit at least one business profile each day, there’s a good chance some Instagram users will reach out to your brand directly via DM.
Bonus: Save time and download20 free, customizable Instagram DM templates for your brand, including greetings, partnership requests, FAQ responses, replies to complaints, and more.
What does “DM” mean on Instagram?
DM means direct messaging.
On Instagram, DMs are private messages between one Instagram user and another user, or group of users.
Instagram DMs don’t show up in your brand’s feed, profile or in search. And they won’t for your followers, either. Only you and those you are communicating with can see the direct messages.
On Instagram, DMs are sent by Instagram Direct. Think of this as an email inbox where private messages are collected.
On both desktop and mobile, access Instagram Direct to see your Instagram DMs by clicking on the paper airplane icon.
When you see a red numbered notification over the paper airplane icon, you’ll know there’s an unread DM to be read.
How to send Instagram DMs on your computer (PC or Mac)
Anyone with an Instagram account can create or reply to Instagram DMs from the browser version of the app, from a desktop computer, without any special downloads or features. This makes it easier for your brand to respond to an influx or high volume of DMs.
(If that high volume of DMs is coming from more than one Instagram account or several profiles across different social media platforms, you’re better off using a social media management tool like Hootsuite to handle DMs — more on that in the next section!)
Whether you’re replying to an Instagram DM on a PC or creating an Instagram DM on a Mac, the process is the same:
1. Log into your brand’s Instagram account
Log in to instagram.com using whichever web browser you prefer. There is no specific Instagram DM browser to use.
2. Click on the paper airplane icon
To navigate to Instagram Direct, click on the paper airplane icon in the web page’s top right hand corner.
3. See all your Instagram DMs
All your brand’s direct messages and interactions show here. Unread direct messages will show first in the list.
You’ll also see the option to create a new DM. Click on the blue Send Message button to begin a new interaction.
Type in a user’s handle to begin a new one-on-one interaction. You can message any brand or user that you follow.
Or create a group for an Instagram DM. On Instagram Direct, you can send DMs to up to 32 people.
From your desktop, you can also like, copy or report a DM by clicking on the three buttons next to the Instagram DM.
4. Send other users’ content
As well as written messages, Instagram DMs can include photos, polls, GIFs, Instagram Stories and IGTV clips. Your brand might want to interact with users by sharing other users’ content in a DM.
Navigate to the photo, video or IGTV you want to share privately. Click on the paper airplane icon under that post.
Then, select how you want to share that content.
By clicking on Share to Direct, you can type in the Instagram user you want to send the content to directly via Instagram DM.
How to send Instagram DMs from the Instagram app
Sending Instagram DMs from the Instagram app is just as easy:
1. Open the app on your phone
Download the Instagram app from the App Store or Google Play.
2. Click on the paper airplane icon
This will open all your Instagram DMs.
3. Engage with your users
Reply to customers’ queries by tapping on the unread message and writing a response in the Message bar.
And just like on desktop, you can choose one-on-one DMs or send to a group of up to 32.
4. Share others’ content
Any time you see the paper airplane icon, click on it to send that content privately.
How to send Instagram DMs using Hootsuite (on desktop and mobile)
If you manage more than one Instagram account or your brand receives DMs on more than one social media platform, a social media management tool like Hootsuite can save you a lot of time.
With Hootsuite, you can answer messages and comments from all of your Instagram, Facebook, Twitter and LinkedIn accounts in one social inbox. No more clicking through countless browser tabs to check for new DMs, or accidentally forgetting to respond until customers get fed up.
To start answering Instagram DMs using Hootsuite, follow these simple steps:
1. Connect (or re-connect) your Instagram profiles
If you’re new to Hootsuite, follow this guide to add an Instagram account to your dashboard.
If you’ve previously used Hootsuite for Instagram analytics or scheduling, but you haven’t connected Instagram with the Hootsuite Inbox yet, follow these steps to re-connect your account.
In both cases, you will be prompted to follow a few simple steps to authenticate your account.
Once you’re done, make sure that your Instagram profile settings allow sharing messages with your Hootsuite account:
- Go to Settings and tap Privacy.
- Tap Messages.
- In Connected Tools, use the Allow Access to Messages switch to enable sharing.
Note: Hootsuite Inbox is compatible with Instagram Business accounts.
2. Go to your Hootsuite Inbox
In your Hootsuite dashboard, navigate to the Inbox.
Here, you can see interactions from your connected Instagram, Facebook, Twitter and LinkedIn accounts.
The Inbox collects 4 types of Instagram messages:
- Direct messages
- Replies to your Instagram Stories
- Quick reactions to your Stories
- Mentions of your account in other users’ Stories
3. Reply to Instagram DMs
All that’s left is to engage with your followers.
Follow these social media customer service best practices to make sure your message responses are always on fleek. (Does anyone say on fleek anymore? Asking for a Millennial friend.)
If you’re part of a team managing social media DMs, you can easily assign messages to other team members (who will be notified by email) and sort your inbox by assignment, social network, message type and date.
How to delete Instagram DMs
Depending on your brand’s social media policy, you may want to delete Instagram DMs.
To delete Instagram DMs from your PC or Mac:
1. Navigate to Instagram Direct
Click on the paper airplane icon in the top navigation bar.
2. Click on the communication you want to delete
Then click on the information icon by the user’s profile picture.
3. Click Delete Chat
That will bring up this screen:
Then, you can choose to Delete Chat. This will only delete the conversation for you. It will still be visible for the others included in the conversation.
Also under the “Details” section, there is also the option to Block, Report or Mute Messages. Muting simply means you won’t get notifications for new incoming DMs for this conversation.
To delete Instagram DMs using the mobile app:
1. Navigate to Instagram Direct
Click on the paper airplane icon in the navigation bar.
2. Swipe or hold the communication thread you want to delete
If you’re using iOS, swipe left on the message you want to delete. If you’re using Android, press and hold the thread you want to delete.
This brings up two options. Mute the message to stop seeing new notifications for this thread. Or delete the message.
3. Click Delete
This action will only delete the conversation for you.
8 best practices for sending and responding to Instagram DMs
Engaging with your customers and responding to Instagram DMs is just one way to effectively use Instagram for business and gain more Instagram followers.
Here are some essential tips to keep in mind.
Set up notifications for Instagram DMs
Make sure your brand sees all the new, incoming Instagram DMs that it receives.
On both desktop and mobile, navigate to Settings. Choose Notifications (or Push Notifications if you’re on desktop).
Then under Direct Messages, make sure the From Everyone (if you’re working on desktop) options are selected.
And make sure all the On (if you’re working on mobile) options are selected. This will ensure your brand sees all its new incoming DMs.
Use Instagram Quick Replies
Chances are, your brand is going to get a lot of similar questions over Instagram Direct. Instead of typing out the same reply, save time by making the most of the Instagram Quick Replies feature.
Set up a Creator Account with Instagram. Not only will this enable the Quick Replies feature, it will provide more options for organizing and managing your Instagram DMs, like the two-tab inbox.
Find Quick Replies as an option under Settings. To create a Quick Reply:
- Click on the “+” button in the top right hand corner.
- Type out a reply to a commonly asked question.
- Choose a one-word keyboard shortcut for that message.
When replying to an Instagram DM, type the one word into Instagram Direct. Click the blue “Insert a quick reply” button” and the full response you’ve saved will autofill.
Acknowledge when a new message has been received
That way, even if your team isn’t able to respond to the direct message immediately, your customer isn’t met with silence.
You might:
- Thank the customer for getting in touch.
- Let them know their message has been received.
- Set an expectation for how long it will take the team to get to their query.
This helps foster a relationship between the user and your brand. It also boosts customer service, setting expectations for when that customer can expect a conversation with your brand.
Then follow up promptly
Don’t leave your customers hanging!
And the faster your brand can reply, the better. According to the analysis and advisory firm Convince & Convert, 42% of customers who complain to a company over social media expect a response within 60 minutes.
Waiting too long to reply to a customer could result in them losing trust in your brand.
Write in your brand voice
Whatever your brand’s tone, be sure to use that same voice in your Instagram DMs.
Remember to:
- Be authentic and personable. Show your customer they’re interacting with a real person who cares about their experience with your brand.
- Don’t use jargon. Avoid using these words and phrases.
- Make sure communication is easy to understand. Irony, sarcasm and jokes might be misinterpreted by the reader or cause offence. Leave no room for misinterpretation.
Make sure there are no spelling mistakes
Make sure your writing reflects your brand in a professional way.
Check for typos, spelling mistakes and grammar errors. Read over your DM for flow. And if your company manages multiple brands and has multiple Instagram accounts, make sure you’re working with the right account.
Keep your writing short and sweet
If someone is reaching out to your brand directly, they want an answer quickly. So avoid the chit-chat. Get right to it.
Address your customers’ DM right away. Write in a way that is easy to read. Write short sentences.
Instagram Direct Message On Mac Free Version
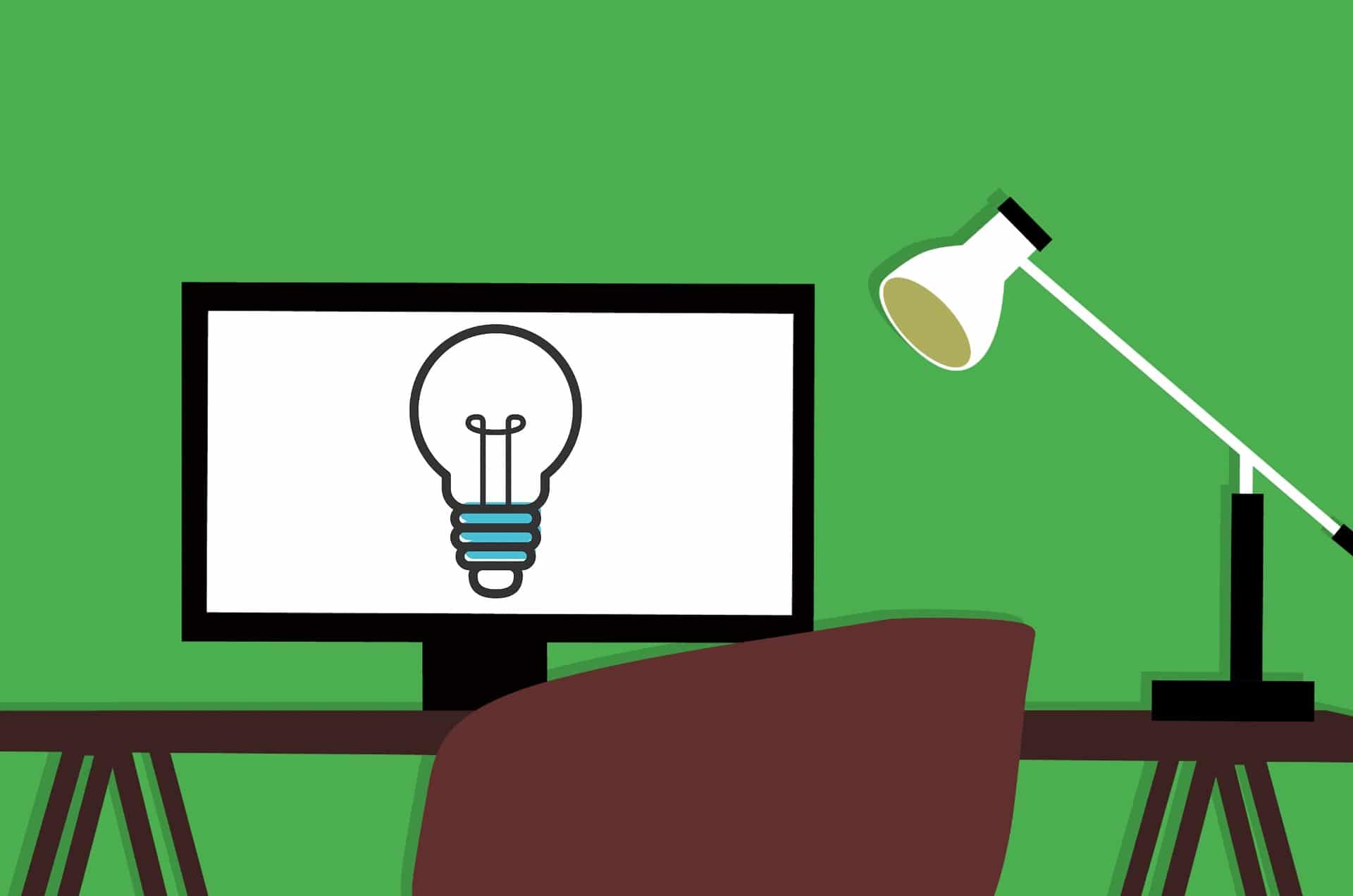
And don’t fear short paragraphs.
Doing all this makes it easier for customers to find the answer to their query.
Don’t forget to sign off
Finally, bring closure to the conversation by:
- Asking the customer if there’s anything else they need help with.
- Thanking them for their business or loyalty to your company.
- Wishing them a great day.
Closing off is a personable way to communicate, but also ensures your customer doesn’t feel snubbed or shut down before the conversation is over.
Improve your response time and efficiently engage with followers by responding to Instagram direct messages alongside all your other social messages in Hootsuite Inbox. Try it free today.
Improve your response time and efficiently engage with followers by responding to Instagram direct messages alongside all your other social messages in Hootsuite Inbox. Try it free today.
Respond quickly and thoughtfully to Instagram direct messages with Hootsuite Inbox.