Transfer files from iphone to mac download - Xilisoft iPhone Transfer for Mac 4.0.3.0311 download free - Transfer music, video between iPhone and Mac. free. software downloads - best software, shareware, demo and trialware.
- To turn on Wi-Fi syncing, see Sync content between your Mac and iPhone or iPad over Wi-Fi. In the Finder on your Mac, select your device in the sidebar, then select Music in the button bar. In the Music list, deselect the checkboxes of the music you want removed from your device. When you’re ready to.
- May 15, 2019 Top 1 Free Software to Transfer Music from iPhone to Computer - MobiKin Assistant for iOS. MobiKin Assistant for iOS Free (Windows/Mac) is a professional yet reliable freeware on the market, which empowers users to copy up to 14 types of files from iPad, iPhone and iPod devices to desktop computer within few clicks.
- Create, edit iPod/iPhone playlist
You can delete, create or edit a playlist in an iPhone/iPod via Xilisoft iPod Convert for Mac with simple operations. Right click 'Show in playlist' on the file to judge whether it has been ever added. Transfer songs from one playlist directly to another. - Manage iPhone ringtones and books
Conveniently manage iPhone photos into photo albums which you can create, delete and edit freely. - Manage iPhone Ringtones and Books
Transfer favorite iPhone ringtones and loved PDF/EPUB books into the device and free to rename or delete them. - Find your file as quickly as possible
The software provides Quick Search and Filter function to help you find the mogavie or music file you want in a short time. - Music and movie file info check and edit
Allow you to check music/movie file info and edit the ID3 tag info for music file to perfect your music. - Different view modes
You can choose to view the music, movies and photos in various modes. - Comment on music and movies
With iPod Convert for Mac, you can comment on the music and movie files in iPod with different ratings to mark them.
Music on your iPhone always can take lots of pleasures or memories when you're alone. So you may download or purchase their favorite songs from the iTunes Store to the portable iPhone devices directly. For some certain reasons, such as making a backup or switching to new iPhone 12, iPhone 11, iPhone 11 Pro, and iPhone 11 Pro Max, you need to transfer them to computer, right? So what is the best free way to transfer music from iPhone to computer? Let's get start!
- Part 1. Top 1 Free Software to Transfer Music from iPhone to Computer (Video Tutorial Included)
Top 1 Free Software to Transfer Music from iPhone to Computer - MobiKin Assistant for iOS
MobiKin Assistant for iOS Free (Windows/Mac) is a professional yet reliable freeware on the market, which empowers users to copy up to 14 types of files from iPad, iPhone and iPod devices to desktop computer within few clicks. And MobiKin guarantees here no quality loss during the process. These highlights make it the first choice to free transfer music from iPhone to computer.
Let's have a brief look at its main features:
- Transfer music from iPhone to PC selectively or in a batch. No limit on the number of your selected songs.
- Backup other data like contacts, SMS, notes, photos, movies, etc. to a desktop computer as you like.
- Import data from computer to iPhone easily. (At present, only support import contacts, calendars, and bookmarks to iPhone.)
- Uninstall apps on iPhone without limitations.
- Compatible with all kinds of iDevices, including the latest iPhone 12, iPhone 11, iPhone 11 Pro, iPhone 11 Pro Max, etc.
Note: For using this program for free, you need to get a free license code for registration from here.
Pros

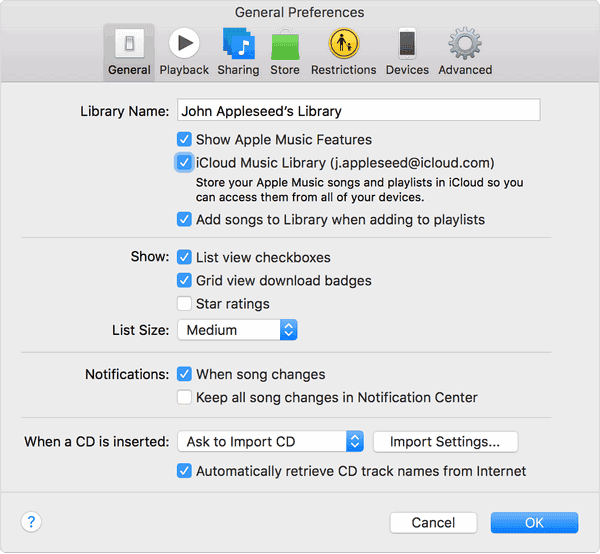
- Time-saving and efficient. No limit on the number of selected files.
- Continued feature updates and lifetime upgrade service is available.
Cons
- The free license can only be used for 1 year.
Quick steps to transfer music from iPhone to computer for free:
- Run the program and connect your iPhone to Mac/PC.
- Preview and select iPhone music.
- Click 'Export' to transfer music from iPhone to a computer.
You can read on the following step-by-step guide or go to the video tutorial for more info.
Below are the details:
Step 1. Launch MobiKin Assistant for iOS and connect iPhone to the computer with a USB cable.
When your device is detected, turn to your device and click 'Trust' button on the pop-up window. Then click 'Continue' in the program to finish the connection.
Step 2. Preview and select music from the iPhone song list.
Once your iPhone data is scanned by the program, you can click the button like 'Music' to open up the folder and select the right category to view the whole song list on iPhone. Find and mark one or many target songs or the whole music folder on the program as you like.
Step 3. Start to copty music from iPhone to computer.
Now please click the 'Export' button to save the wanted music on your Windows or Mac computer.
Here is a video tutorial for your reference:
What's more, its Mac version allows you to copy music from iPhone to Mac freely. Since it supports many kinds of files, you can also use it to transfer/backup files from iPhone to PC/Mac:
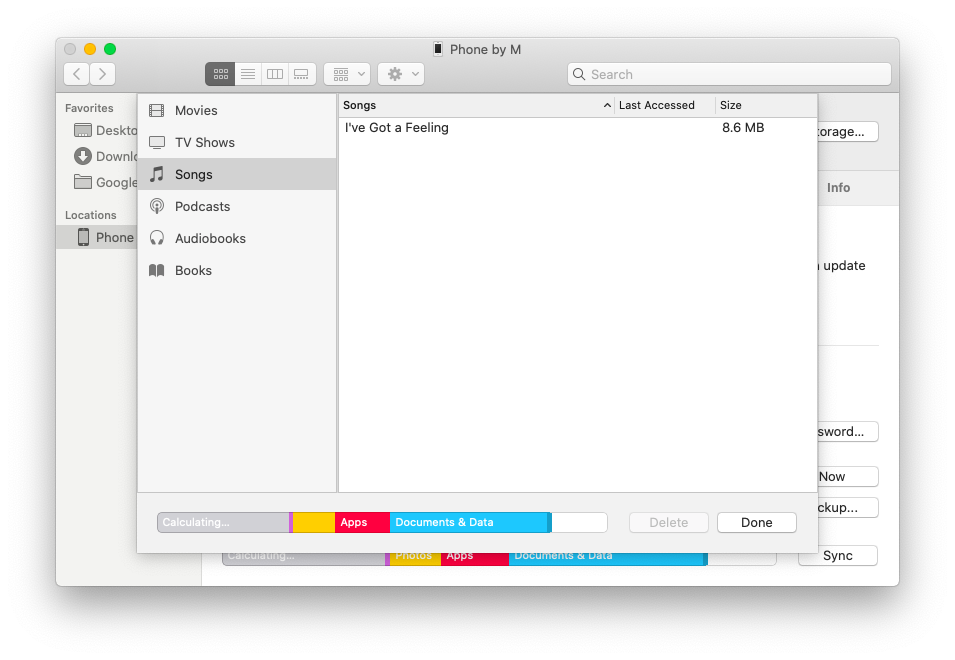
How to Transfer Music from iPhone to Computer Free with iTunes?
To sync music from iPhone 12/11/11 Pro/11 Pro Max to computer, you can turn to an official tool called iTunes as well. This program is provided to help users sync or backup their iPhone, iPad or iPod data easily.
Pros:
- The tool is 100% safe.
- The operation is easy.
Cons:
- It only allows you to download the music purchased from the iTunes Store. If you need to transfer the purchased contents from other sources from the iPhone to your computer, you can use MobiKin Assistant for iOS, which is mentioned in Part 1.
The following is the tutorial about how to transfer music from iPhone to computer via iTunes. It contains two main processes. Firstly, you need to transfer purchased music from iPhone to iTunes library, then download the purchased music from iTunes to your computer.
Here's how:
Transfer purchased music from iPhone to iTunes
- Launch the latest iTunes on your computer.
- Connect your iPhone devices to Mac/PC via its USB cable.
- Tap on the 'File' option at the upper left corner of iTunes.
- Choose 'Devices'.
- Select the option 'Transfer Purchases' from your iPhone name.
- Wait till the transferring process ends.
Download purchased music from iTunes to a computer.
- Click 'Recently Added' at the left side of iTunes.
- Select the purchased music that you want to save.
- Click the 'Download' button to transfer music.
Read Also:
How to Transfer Music from iPhone to Computer without iTunes
Using iPhone transfer software and iTunes are two common ways to transfer iPhone music to computer. But except for that, you are able to use other ways to copy music from iPhone 12/11/11 Pro/11 Pro Max to your computer without software. For instance, you can make use of cloud storage service or email to complete the transfer easily.
- Cloud storage service: Users just need to install the applications like Dropbox, Google Play Music, etc. on your iPhone and then sync the wanted files to the service. After that, you can log in to the cloud on your computer and then download them to the desktop with ease.
- Email: You can send the wanted songs to an email by using the application Song2Email and then download the received folder to your computer.
Notice: The application Song2Email is not free. You need to pay for the service if you want to email the music with the app.
- More ways: Get more solutions to transfer music from iPhone to computer without iTunes here.
Rip Music From Iphone To Mac Free Software
Extra Tip: How to Put Music on iPhone 12/11/11 Pro/11 Pro Max from Computer Using iTunes?
After transferring music to local disk by following the steps above, you'll find transferring music from computer to iPhone is quite simple here. If you haven't done these steps before, it also doesn't matter. Just go with the below steps to reach your goal with iTunes. Or you can read the page of how to transfer music from computer to iPhone XS/XS Max/XR to find the complete guide of importing music.
How To Rip Music From Iphone
Here are the quick steps:
- Install and run the latest iTunes on your computer.
- Connect your iPhone device to the computer via a USB cable.
- Click the device under that tab of 'DEVICES' in the left panel.
- Select the 'Music' option.
- Tick on 'Sync Music'.
- Select 'Entire music library' or 'Selected playlists, artists and genres' according to your own needs.
- Tap on the 'Apply' button to sync iTunes music to your iPhone automatically.
Syncing iTunes library to your iPhone will erase and cover the existing music on your iPhone. If you need to remain the original songs, backup music from iPhone at first. You can choose to:
1) Sync Music from iPhone to iCloud.
2) Backup Music from iPhone to PC.
3) Transfer Music from iPhone to Mac for Backup.
Rip Music From Iphone To Mac Free Trial
Final Thoughts
That's all for how to transfer music from iPhone 12/11/11 Pro/11 Pro Max to computer. Just choose one method to transfer the wanted songs for backup so that you can get them back while accidentally losing them. Although there are other tools available for you to retrieve the iPhone music without backup, you are unable to recover all kinds of data with these tools. So to better protect your phone data, you'd better make a backup beforehand.
Rip Apple Music
Related Articles