Downloading Mac OS X Installers from App Store “Purchases” If you had at one point in time purchased or downloaded a version of MacOS or Mac OS X from the Mac App Store, then you should be able to re-download it from the Mac App Store by going go the “Purchases” section. If you set your computer to go as high as 24bit 192khz to take advantage of the high Res music you pay for then playing anything lower than that still outputs from the app at 24bit 192khz. Same goes for the android app, not got apple products but from what I have read, same issue. Where do Amazon music downloads go? Amazon Music for PC and Mac. To find your downloads, select My Music in the top menu. Next, select the Downloaded filter in the left sidebar to view all the music you’ve downloaded from the app. Music you download through Amazon Music for PC and Mac is saved by default to an Amazon Music folder on your. Go to the Respondus download website via this link, or using the link provided to you in your class. Do not use any other link to download Respondus as each link is specific to a particular university. In order to install software from the Internet, you must have 'admin' control on your computer.
Downloading and Using Respondus LDB on Your Mac
If you are being asked to take a test using Respondus Lockdown Browser, with or without Monitor, you will need to download the program before you take your test. Allow at least 15 minutes to download and install the Respondus program, or plan to do it a day or two before you take the test. These instructions walk you through downloading Respondus Lockdown Browser for a Mac. If you have an iPad or a PC, you need to follow a different instructions.
Downloading Respondus LDB:
- Go to the Respondus download website via this link, or using the link provided to you in your class. Do not use any other link to download Respondus as each link is specific to a particular university. In order to install software from the Internet, you must have 'admin' control on your computer.
- If you would like, watch the short video that Respondus provides in the 'Before You Install.' This is an optional step.
- Click the button that reads 'Install Now.'
- Your computer will begin to download the package. You can see the progress of the download in the upper-right corner of your browser window by a small icon with a downward pointing arrow.
- Once the download is complete, click that arrow, and double click the file 'InstallLDBPackage64c-2-0-6-01.zip. You can also find the package by going to your 'Downloads' folder from your Finder.
- Double-clicking that zip file will unzip it but leave it in your Downloads area. Locate the unziped package and double-click again.
- This action should bring up a new Install window on your computer. You will see a warning that 'This package will run a program to determine if the software can be installed.' Choose 'Continue' here.
- You are now at the first of seven small steps associated with the download. Choose 'Continue' for the Introduction step.
- Choose 'Continue' for the License step, and then 'Agree' on the box that pops up.
- Choose a destination for the installation. For most users, that will be choosing 'Install for all users of this computer,' so click on that and then choose 'Continue.' If 'Continue' is not an option, make sure you have actually clicked on your selection, and not simply moused over it.
- The next window tells you how much space you will need on your computer for the program. If you need to change the installation location for the program, you may do that now. For most people, it's time to choose 'Install.'
- You may need to type your computer's password into a box that pops up at this stage. This is the password you use to unlock your computer. Type that in, and choose 'Install Software.'
- The installation will now get underway. This step typically takes only a few seconds. Once it's complete, choose 'Close.'
- You may now close out any open windows and your browser. To find the Respondus Lockdown Browser, you will need to open your Finder, go to your 'Applications' area, and choose 'LockDown Browser.app.' There are multiple ways to do this step, so choose your favorite.
- Double click the LockDown Browser app to launch it. Respondus LockDown Browser can only be used to go to Wichita State's Blackboard environment. You may notice when you attempt to launch LockDown browser that the system tells you to change certain system preferences before you can continue. You will need to go to System Preferences > Sharing > and 'uncheck' Screen Sharing, Remote Login, Remote Management, and possibly other applications.
- You may also be asked to quit other applications on your system before it can launch. For the rest of the applications, the program will offer to close them for you, so go ahead and authorize that unless you have unsaved work you need to tend to before they are closed. You must close these applications before you will be allowed to launch LockDown browser.
Taking a Test Using Respondus LDB (only) on Your Mac
- In order to take a test using Respondus LockDown Browser, you will need to close out the programs you have running on your computer and start up the browser. If you are unsure about that step, return to step 16 above in the downloading instructions.
- Each time you open Respondus LockDown Browser, you will be prompted to accept cookies. You will have to click 'Agree & Continue' in order to access your test.
- Enter your WSUid and password into Blackboard to login.
- Go to 'My Courses' and find your class. Open the class and find your test.
- Once you click the title of the test you will be taken to the 'Instructions' screen where you can read about the limitations of your test. When you are ready, click 'Begin' and take your test.
- While using Respondus LockDown Browser, you will not be able to use your computer to go to websites or communicate with the outside world.
- When you complete your test, choose 'Save and Submit' and then 'OK' on the popup window. Click 'OK' again to view your score, if it has been released yet. You can also check your grade in 'My Grades.' When you are finished, exit Blackboard and Respondus LockDown Browser.
- You can use Respondus LockDown Browser to take one test at a time. If you have other tests, or if you would like to re-take the test you just submitted, you will be required to close Respondus LockDown Browser and start the process over at step 1.
Taking a Test Using Respondus LDB with Monitor on Your Mac
The addition of the 'Monitor' step to the regular LockDown Browser expereince adds a few more actions you need to take before you can login to your test. You should account for an additional 10 minutes to take care of these steps. In order to use Monitor, you must have a webcam attached to the computer you are using.
- Monitor is a feature of some tests, and it requires you to be in Respondus LockDown Browser to enter it. Begin by completing 'Taking Test' steps 1-5 above.
- Once you click 'Begin' you will be taken to a new window where you will need to click 'Agree' to the Respondus Monitor Student Terms of Use, this is the first of nine steps to start Monitor.
- For Step 2: you will need to check your webcam's functionality. You need to be able to see your image here. If you can't, make sure your camera is not covered. If you still can't, you will need to exit Respondus LockDown Browser and check to ensure your webcam is properly selected. Click on the Apple icon in the upper left of your screen, choose 'System Preferences,' then choose 'Security and Privacy,' and make sure that 'LockDown Browser' is chosen.
- Once you see your picture in the window, click 'Yes.'
- For Step 3: you will be asked to record a 5 second video. Click 'Continue' and then 'Accept' and read the additional instructions in the new popup box, and choose 'Continue.'
- Step 4 is simply guidelines and test taking tips. Read through them by clicking 'Next.'
- Step 5 askes you to take a picture. Face the camera and click 'Take Picture' and then 'Continue.'
- Step 6 asks you to take a picture of an identification. Unless your professor asks for something else, your WSUid is fine for this step. Click 'Take Picture' and then 'Continue.'
- Step 7 asks your to use your camera to record your surrounding environment. If you can move your camera, go ahead and video your workspace by clicking 'Start Recording,' and then after a few moments, a new button called 'Stop Recording' will appear. Click it. The system will then play your video for you and you can choose 'Continue.'
- Step 8 is facial detection. Look at the camera and you should get a 'Success!' notification. If not, try removing your glasses, hat, etc. and try again. Click 'Continue.'
- Step 9 allows you to begin your exam. Click 'Begin Exam.' You will be taken directly to your exam in Blackboard, and if there is a timer, it will begin. From here on out, the experience is identical to Respondus LockDown Browser. See 'Taking Test' steps 6-8 above.

Where do screenshots go on PC? How do you find screenshots on Windows 10/8/7?
Taking screenshots is a very convenient way to save information of the current computer screen. There are many easy ways to take screenshots on a Windows PC. You can easily capture a screenshot with some keyboard shortcuts. However, after the screenshot operation, do you know where to find these screenshots?
Where are screenshots saved? Generally, Windows will save your screenshots in a particular folder on your PC. But if you capture the screen with PrintScreen key, you may not find the screenshot at all. Here in this post, we will show you where to find your screenshots on Windows 10/7/8 PC with ease.
- Part 1. Where Do Screenshots Go on PC - Clipboard
- Part 2. Where Are Screenshots Saved - Screenshots Folder
- Part 3. Where Do Screenshots Go on PC - Captures Folder
- Part 4. How to Take a Screenshot on Windows PC and Mac
- Part 5. FAQs of Where Are Screenshots Saved
Part 1. Where Do Screenshots Go on PC - Clipboard
Windows PC provides you with a Print Screen key to quickly capture the current computer screen. But you won’t directly get a screenshot image after pressing the key. In fact, if you don’t do something after taking screenshots, you can’t find them on your PC.
You may wonder, where are print screens saved? In fact, when you press the PrtScn key on your keyboard, the full computer screen will be saved as a screenshot in clipboard. In that case, you need to rely on the paste command to retrieve the screenshot from clipboard to a Windows image app like Paint or PhotoShop.
One thing you should know is that, the clipboard can only store your screenshot temporarily. If you don’t paste the screenshot, or you take another screenshot with the PrtScn key, the original screenshot on the clipboard will be erased permanently.
Part 2. Where Are Screenshots Saved - Screenshots Folder
Windows will automatically save some screenshots in a specific Screenshots folder. Sometimes, when you take a screenshot on Windows 10/8/7 PC, your screenshots will be stored in that folder. So, if you can’t find the location where screenshots go on PC, you can check the Screenshots folder.
The default Windows screenshots folder location is C:Users / Username / Pictures / Screenshots. If you are using a Windows PC, you can also find your screenshots in the Photos app > Albums > Screenshots section.
Part 3. Where Do Screenshots Go on PC - Captures Folder
If you are taking screenshots from your games on Windows 10 with the Game Bar, you should also check the Captures folder to find your screenshots.
The Game Bar allows you to capture your gameplay with ease. You can also press Windows + Alt + PrtScn keys together to take a screenshot. Here you can find your screenshots Captures folder in Videos library.
Part 4. How to Take a Screenshot on Windows PC and Mac
To take a screenshot on your computer, you can also rely on the popular screenshot software, Screen Recorder. This free screenshot tool is able to capture anything displayed on your computer with high image quality. It allows you to capture entire screen or custom region of your computer. You can edit your screenshot and save it in any popular image format like JPG, PNG, GIF and more.
- Take a screenshot of your computer with high image quality.
- Screenshot on computer screen with full screen, active window or customized region.
- Take a screenshot and save it in any popular image format like JPG, PNG, or GIF.
- Powerful editing features to edit screenshot and add various elements to it.
Part 5. FAQs of Where Are Screenshots Saved
Question 1. How to change default screenshots location on Windows?
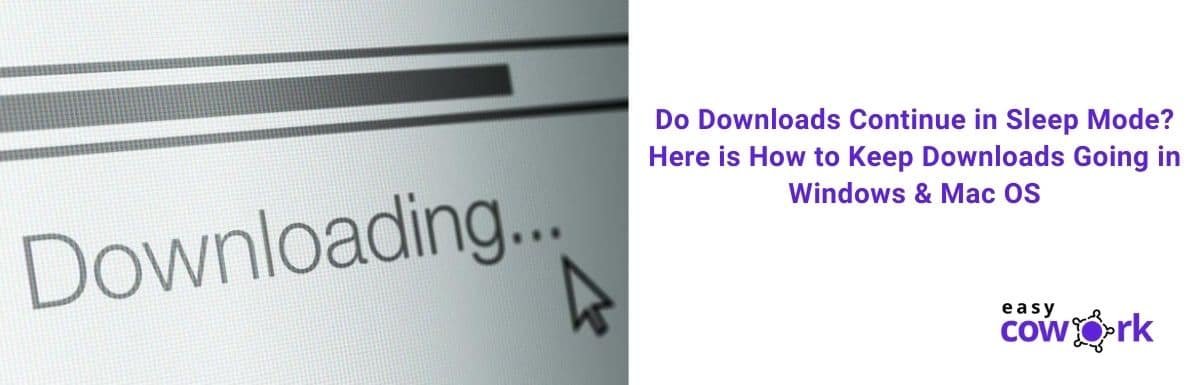
To change the default screenshots location on your PC, you should open File Explorer and then choose the Screenshots folder. Then you can enter its Properties window. Click the Location tab and click Move… to select a new location for you screenshots. Now you can follow the instructions to change the Screenshot folder location.
Question 2. How to screenshot on a Mac?
When you want to screenshot on a Mac, you can press Command + Shift + 3 at the same time to capture the full Mac screen. After that, you can see a screenshot thumbnail appears in the lower right corner of your screen. The screenshot will be saved in PNG format by default.
Question 3. How do you screenshot on iPhone without home button?

To screenshot on iPhone, you can rely on the Screenshot feature in the AssistiveTouch. You can go to Settings app and then tap General > Accessibility. Now you can replace one option with Screenshot feature. After that, you can simply tap the Screenshot icon to directly capture your iPhone screen.
Conclusion
We have mainly talked about where are screenshots saved in this post. After reading this page, you can handily find your screenshots on Windows 10/8/7 PC with ease. If you still have any questions about it, you can leave us a message.
What do you think of this post?
Excellent
Rating: 4.6 / 5 (based on 219 votes)Follow Us on
Where Do Amazon Music Downloads Go On Mac
- Effective Ways on How to Take Screenshots on Android
How to screenshot on Android? How do you screenshot on Samsung Galaxy S4/S5/S7, LG G4/G5/G6 and other Android devices of HTC, Sony, etc.? Read this article.
- Ways to Make FaceTime Screenshots on your Mac and iPhone
n this article, we’ll show you how to take a screenshot while you’re having a FaceTime video chat with your friends or family.
- What You Can Do to Fix Screenshot on Mac not Working Problem
Here’re 5 powerful solutions to fix screenshot on Mac not working. You can also get 2 screenshot alternative to screen capture on Mac for free. Just read and check.